Login (Help Page)
Registration and Login
In order to enter the ECLASS Service Portal, a user must register by providing accurate and complete information in the registration form and by agreeing with the Terms of Usage.
If the user has set in the browser’s Internet options the preferred languages as German or English, the homepage and the registration page will be displayed in the language set by the user. Otherwise, the Portal language will be displayed automatically in English.
Register New User
User registration starts on the homepage of the portal, under the Login field by clicking [Register new user].
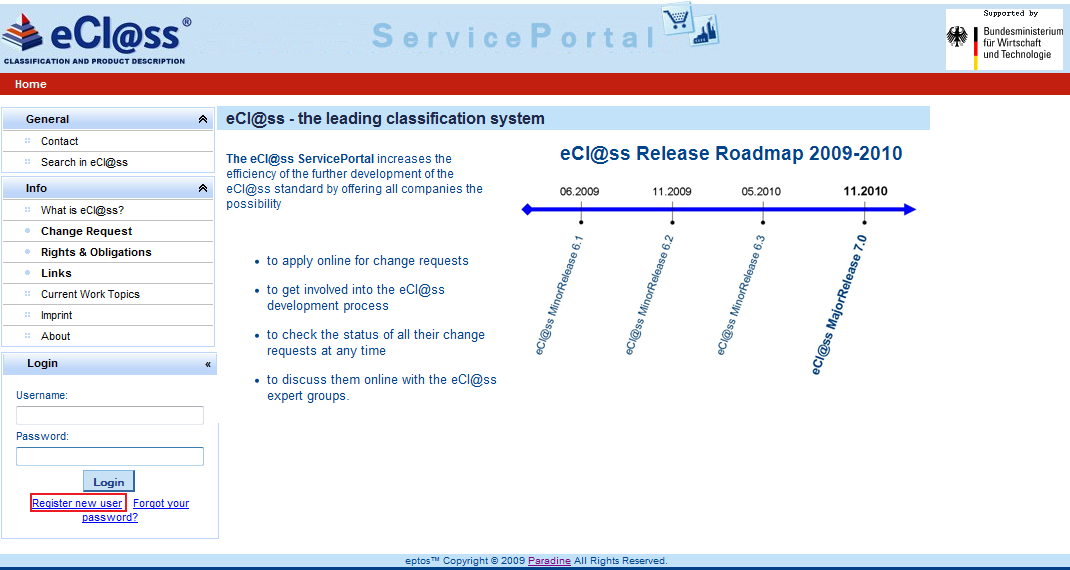
Figure 1: Register New User
The system displays the User Registration Form with the fields which have to be filled in by the registering user:
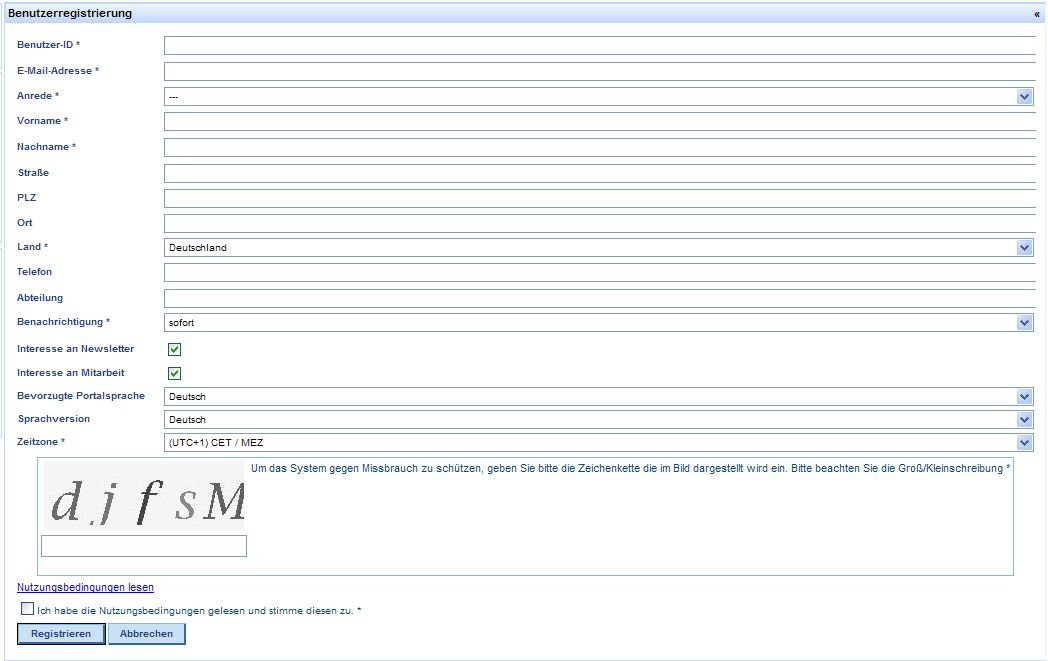
Figure 2: User Registration Form
All fields marked with an asterisk are mandatory, i.e. registration is not possible without filling in these fields.
Thus, the user shall provide the User-ID, which becomes the username and serves to login later on. The user-ID usually has the following format: firstname.lastnname, or firstname-lastnname.
Next, a valid e-mail address must be provided, in order to receive the registration confirmation e-mail and other notifications subsequent to registration. The user must also provide other personal information like Title, First name and Last Name.
The user must also select from the drop-down menus the country, time zone and immediate or daily notification.
The user may choose to receive newsletters and to show interest in collaboration by ticking the corresponding check-boxes.
The Portal language refers to the interface language, i.e. the language in which the Login page, the homepage, or menus are displayed to the user. The user can select either German, or English. After the user expresses the language in which the Portal should be displayed and registers, the login page will always be displayed in that language.
The Content language refers to the database contents, namely to the language in which the structural elements are displayed. The user can choose one of the available languages in which these elements will be displayed.
Next, the user selects his time zone.
For abuse prevention, the user is asked to enter the displayed code, whereas the input field is case-sensitive. Therefore the user must pay attention to enter all letters in the corresponding case.
To complete the registration, the user must click [Terms of usage], read the information and tick the checkbox to confirm his acceptance of these terms. If the user chooses to abandon registration, he must click [Cancel] and the system will return to the homepage automatically.
After having filled in all necessary data, the user clicks [Register]. The system displays the following message:
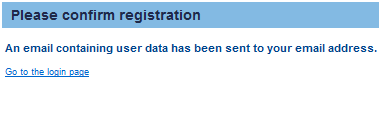
Figure 3: Registration Confirmation
The user receives now an e-mail containing all registration information and a link which must be followed in order to confirm the registration and to activate the user. Once the user clicks the respective link in the e-mail, he is automatically redirected to the following page:
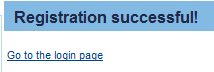
Figure 4: Successful Registration Message
Once the registration process is completed successfully, the user can proceed to login:
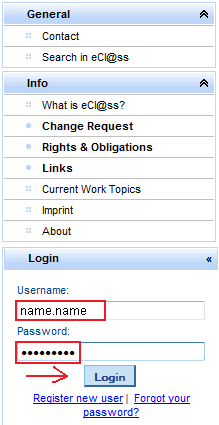
Figure 5: Login
The user must enter the set username and the password received via e-mail in the confirmation message. The user clicks [Login] and enters the ECLASS Service Portal.
Once logged in, the user will see his username displayed at the bottom on the left-hand panel:
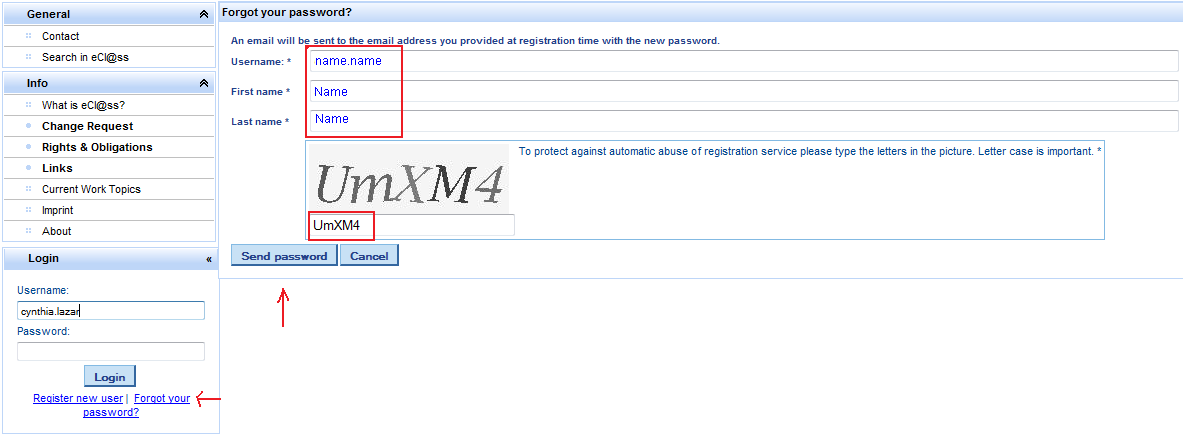
Figure 6: Username Displayed
Forgot Password
A forgotten password may be reset by requesting a new valid one to be sent via e-mail. Thus, the user clicks [Forgot your password?] and is directed to the password request form, which must be filled in with user name, first and last name, and the abuse prevention code.
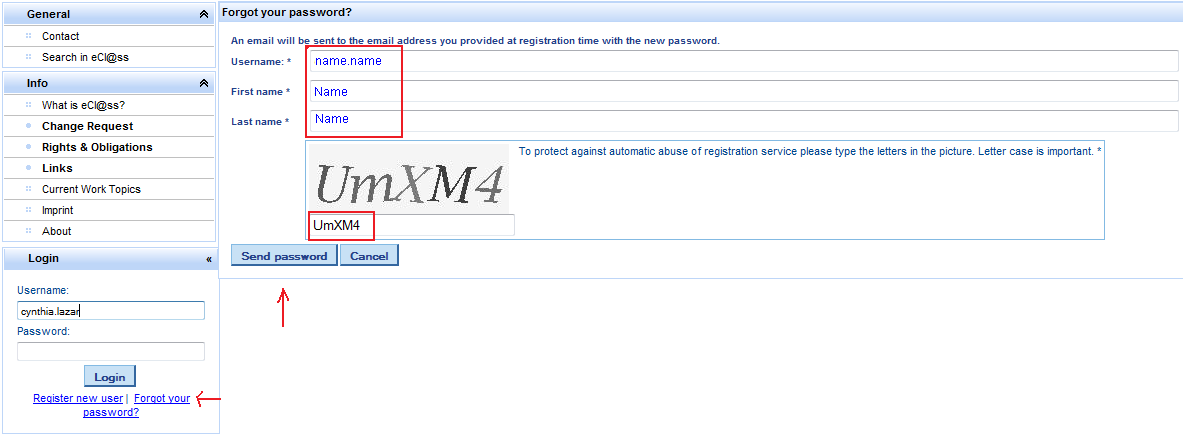
Figure 7: New Password Request Form
After filling in the form, the user must click [Send password] and an e-mail is sent automatically containing the new password, which can be used to login again. The user is notified with the following message:
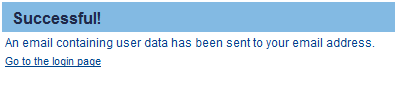
Figure 8: Confirmation Message
Logout
Once the user has finished the session in the ECLASS Service Portal, he will logout by clicking [Logout] on the top of the left-hand panel:
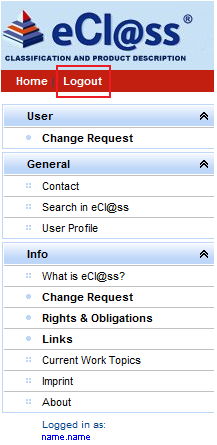
Figure 9: Logout
Change User Profile
The user edits the user-profile by selecting [User Profile] under the General menu:
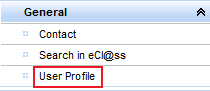
Figure 10: User Profile
Once selected, the user profile details are displayed and the user can proceed to changing the user details.
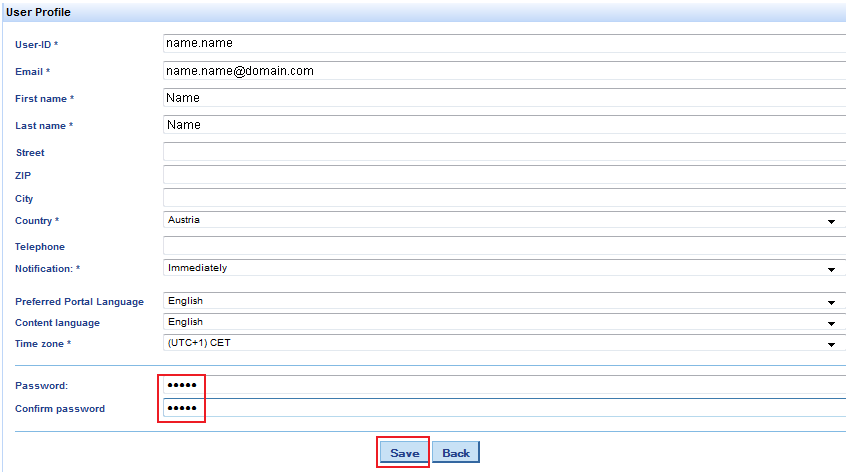
Figure 11: Change User Profile
The user can make changes pertaining to his personal information,
If in time, the user changes e-mail address, the new e-mail address can be entered instead of the old one. In this way, notifications will be sent to the new address.
Content and Portal language can de set as the user desired by selection from the drop-down menu:
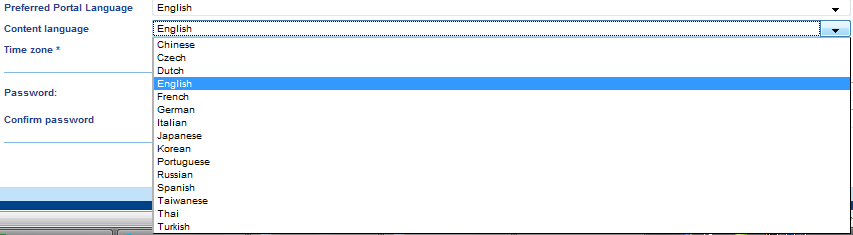
Figure 12: Change Language
To change the password, the user must enter and confirm the new password, and then press [Save]. The system displays an info-message:
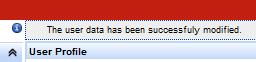
Figure 13: User Data Saved
To return to the initial page, the user must click [Back].