Value (Create Change Request)
Overview
Values are Structure Elements which determine the most useful characteristics of the Property (e.g. Property: color, Value: red). The sum of all Values of a Property is called a Value List.
General Information
The workspace area for the management of Values can be accessed via menu Content manager → Values.
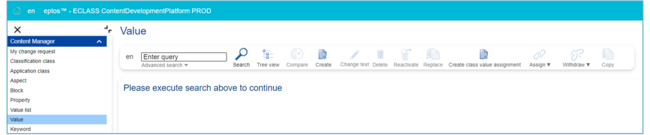
Figure 1: Content Manager Value
Search | Triggers a search in the available content, considering the search options set in the advanced search. |
Tree view | Allows navigation to the hierarchical view |
Compare | Allows the comparison of two or more Values |
Create | Allows the creation of new Values |
Change text | Allows editing the attributes of a selected Values |
Remove | Allows removal of selected Value (or hard delete) |
Reactivate | Allows reactivation of a Block reference or Properties assigned to a Block. |
Replace | Allows replacing of a selected Value by another Value. |
Create class value assignment | Allows creation of class value assignments (CVA). |
Assign | Allows assignment of dictionary elements (Synonym) to a selected Value. |
Withdraw | Allows withdrawal of dictionary elements (Synonym) from a selected Value. |
Copy | Allows copying of a selected Value. |
Search for a Value
First of all, the user can change the language of the content by navigating the mouse to the button "en" which is left to search field. Various languages can be selected.
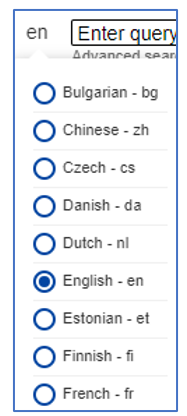
Figure 2: Languages of the Content
In the field Enter query it is possible to type in the ID or the preferred name of the Value.
By clicking on "advanced search" (under search field), there are several search options available.

Figure 3: Advanced search field
The search options are explained via mouse over in the CDP. By clicking on the Search button without entering name or ID in the search field, all Values are displayed in the list view below.

Figure 4: List of Values
The user can select between the tabs Classes [number of existent Values] and Change requests [number of Change requests]. Note: Number of Change requests is only displayed after clicking on the tab.
On the far-right side, the option to display up to 100 entries is available. Here the Excel icon allows to directly export in an Excel file the entries that are displayed on the page:
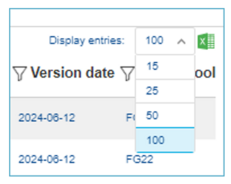
Figure 5: Entries display
Tab Values

The list view contains following columns:
Code | 6-digit identifier (part of the IRDI) |
IRDI | International Registration Data Identifier |
Preferred name | Name of the Value |
Value | The Value itself |
Definition | Definition of the VA |
Dictionary | The dictionary in which the Value is used |
Version | Displays number of changes of the Value (part of the IRDI) |
Revision | Technical versioning that is not part of the IRDI |
Long text | Long name of Value |
Data type | Data type of the assigned Property |
Unit | Unit of the VA |
Value specification | Differentiation between "Explicit" or "coded value" |
Short name | Short name of the value |
Source of definition | Source of definition of the value (e.g. "AI generated", "ISO-IEC") |
Version date | Date when the version number (last three digits of IRDI) of the VL has changed. |
Owner Pool | Owner of the VA, meaning the responsible group for that VA |
Tab Change Requests

ID | Change Request Identifier |
Request | Name of the Change request |
Submitted | Submission date of Change request |
Status | The status of the Change request |
Type | Type of change request |
Proposer | Proposer of the change request |
Data type | Data type of the assigned Property |
Value | The Value itself |
Value specification | Describes if the Value is coded or explicit |
Work package | Name of the work package the VA belongs to (if there is one) |
Release | Version of Release on which the Change is requested on |
Dictionary | The dictionary in which the VA is used |
Owner Pool | Owner of the VA, meaning the responsible group for that VA |
Change text
The textual information of a value is edited without changing the concept, but rather to correct mistakes. If the concept of the class is changed, in most cases a new clas has to be created instead.
- NOTE: Change Textual Information is possible in any release.
In order to create a CR for changing the textual information of a CC proceed as follows:
- Select menu entry Change Text under User/Change Request/Value.

Figure 1: Menu entry used to call function “Change Text” of VA
- Select Value by using three different ways:
- Browse through the hierarchy of the classification tree to find values used in the BASIC version, click on the VA and click on the select button:
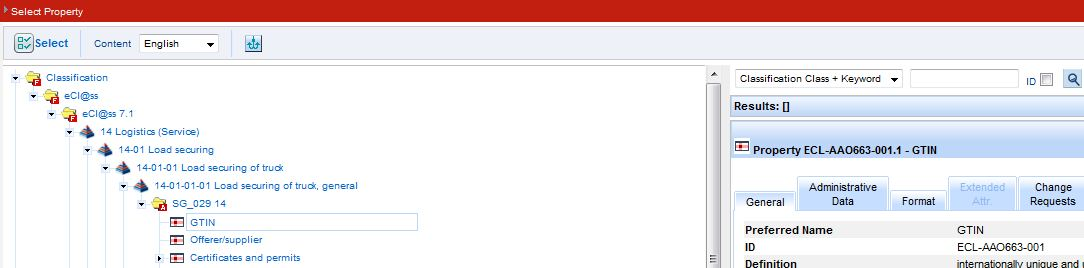
Figure 2: Change Text Value - Select Value in Basic Search Dialog
- Browse through the hierarchy of the ADVANCED structure (application class, block, aspect) to find values used in the ADVANCED version, click on the VA and click on the select button:
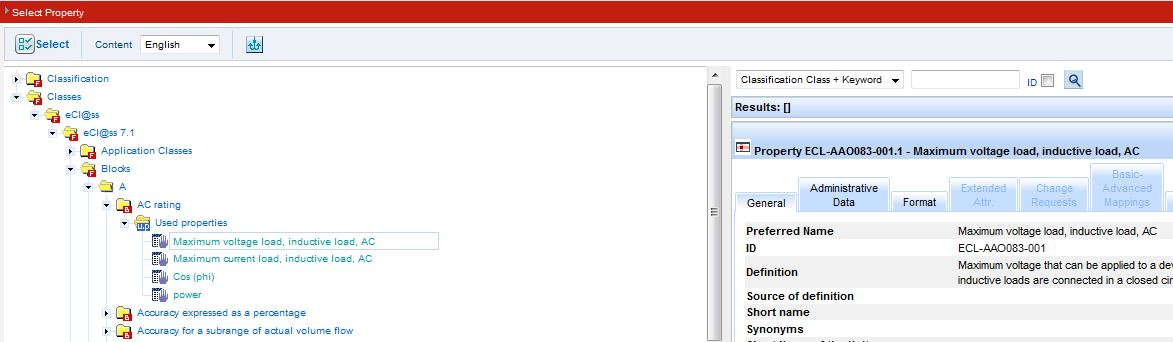
Figure 3: Change Text Value - Select Value in Advanced Search Dialog
- Search in the search field for values used in any version by typing in the PreferredName or ID, click on the VA and click on the select button:
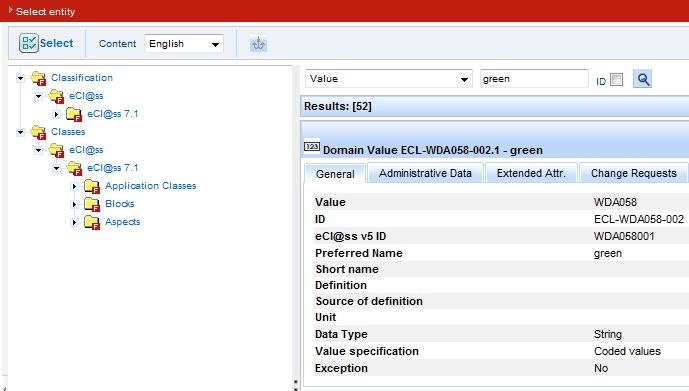
Figure 4: Change Text Value - Select Value in Search Dialog
- Perform desired changes in Change Text-Dialog dialog and press button Save.
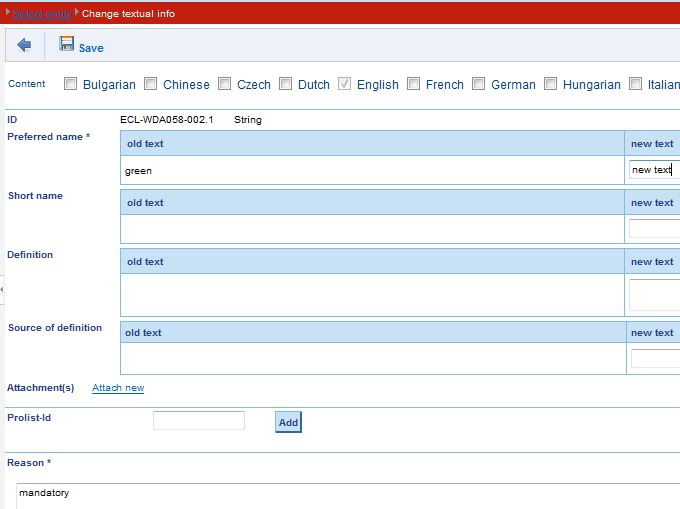
Figure 5: Change Textual Info Dialog
- Browse through the hierarchy of the classification tree to find values used in the BASIC version, click on the VA and click on the select button:
Result: CR for changing the textual information of VA will be saved and may be retrieved for further editing/submittal under menu entry My Change Request.
Create Value
A new value is created. In order to create a change request (CR) for a new value (VA) proceed as follows:
- Select menu entry Create Value under User/Change Request/Value:
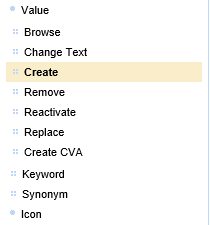
Figure 6: Menu entry used to call function „Create Value“ - Browse and search through existing values to check whether an appropriate value already exists, and in case no value is found - press button “Create Value”
- Fill in the information of the new VA in the fields of the Create Value-Dialog and press Save:
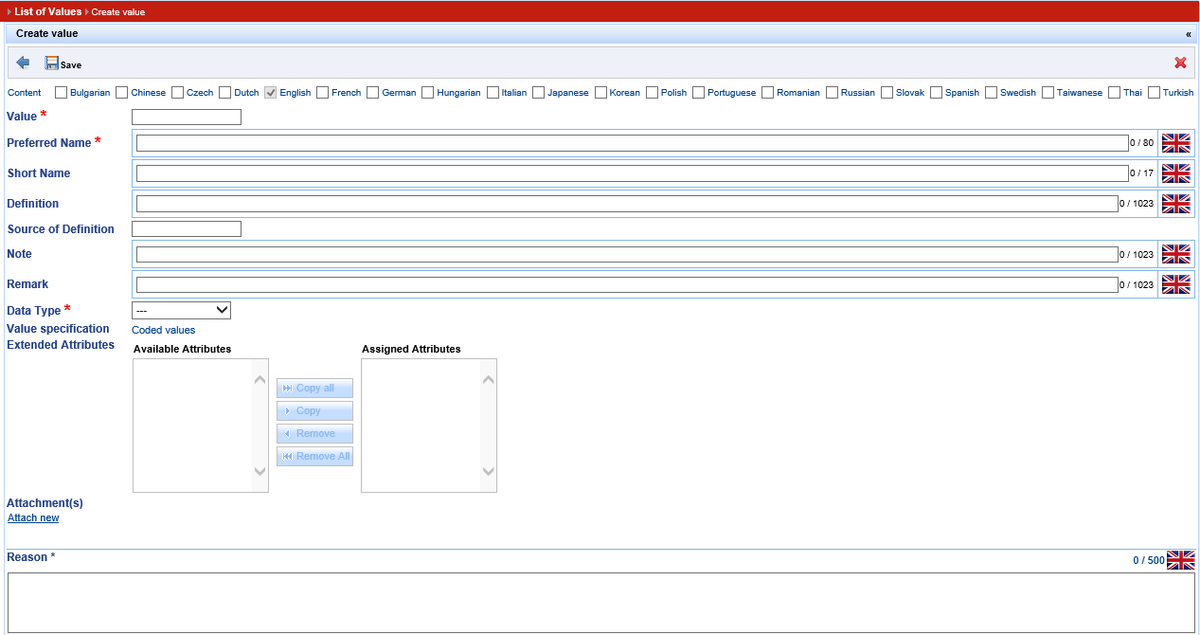
Figure 7: Create Value Dialog
Result: CR for new VA will be saved and may be retrieved for further editing/submittal under menu entry My Change Request.
Remove Value
A value can be removed from the ECLASS dictionary and all assignments to vaule lists/properties will be deleted automatically.
- NOTE: REMOVE VA is a structural change and therefore only allowed in a MajorRelease.
In order to create a CR for removing a VA proceed as follows:
- Select menu entry Remove Value under User/Change Request/Value.
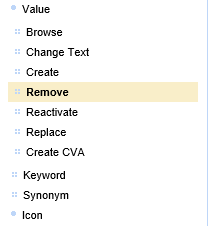
Figure 8: Menu entry used to call function “Remove Value”
- Search VA to be removed and click on the VA to select:
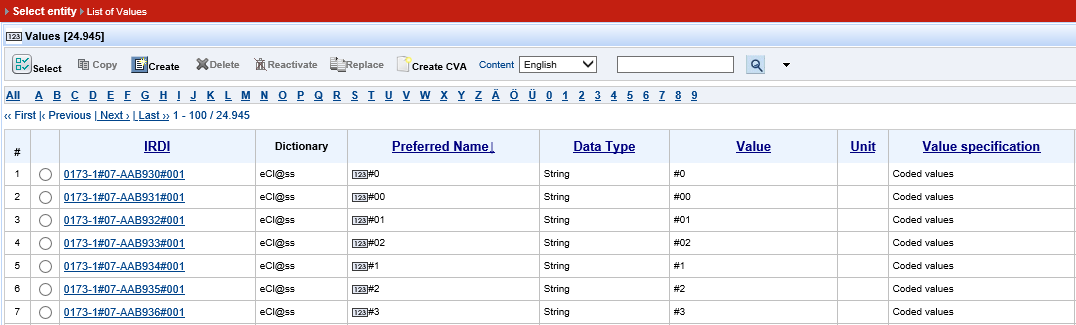
Figure 9: Remove Value Search and Select Dialog
- Enter reason for removal in Remove VA dialog and press button Save.
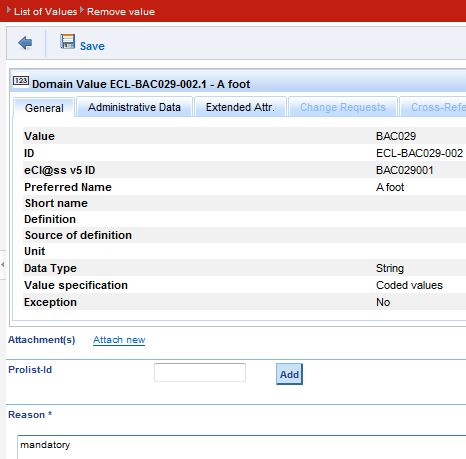
Figure 10: Remove Value Dialog
Result: CR for removing the VA will be saved and may be retrieved for further editing/submittal under menu entry My Change Request.