Block (Create Change Request)
Overview
A block is a subset of Properties within an Application Class. If all Properties of a device type are arranged with equal importance on one single level, the list will become less understandable while more Properties are added. Clarity can be achieved by structuring the Properties into sub-concepts, which are described by Properties. These sub-concepts are called Block (of Properties).
General Information
The workspace area for the management of Blocks can be accessed via menu Content manager → Block.

Figure 1: Content Manager Block
Search | Triggers a search in the available content, considering the search options set in the advanced search. |
Tree view | Allows navigation to the hierarchical view |
Compare | Allows the comparison of two or more Blocks |
Export | Allows the export of desired Blocks |
Create | Allows the creation of new Blocks |
Change text | Allows editing the attributes of a selected Block |
Remove | Allows removal of selected Block |
Reactivate | Allows reactivation of a Block reference or Properties assigned to a Block. |
Assign | Allows assignment of dictionary elements (Block Reference, Property) to a selected Block. |
Withdraw | Allows withdrawal of dictionary elements (Block Reference, Property) from a selected Block. |
Search for a Block
First of all, the user can change the language of the content by navigating the mouse to the button "en" which is left to search field. Various languages can be selected.
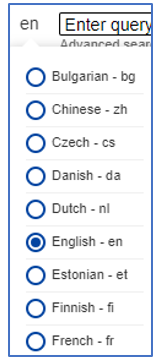
Figure 2: Languages of the Content
In the field Enter query it is possible to type in the ID or the preferred name of the Block.
By clicking on "advanced search" (under search field), there are several search options available.

Figure 3: Advanced search field
The search options are explained via mouse over in the CDP. By clicking on the Search button without entering name or ID in the search field, all Blocks are displayed in the list view below.
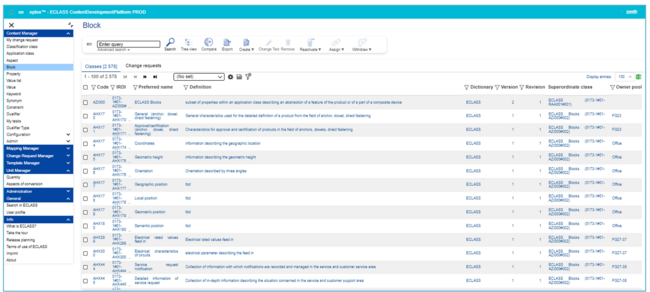
Figure 4: List of Blocks
The user can select between the tabs Classes [number of existent Blocks] and Change requests [number of Change requests]. Note: Number of Change requests is only displayed after clicking on the tab.
On the far-right side, the option to display up to 100 entries is available. Here the Excel icon allows to directly export in an Excel file the entries that are displayed on the page:

Tab Classes

The list view contains the following columns:
Code | 6-digit identifier (part of the IRDI) |
IRDI | International Registration Data Identifier |
Preferred name | Name of the Block |
Definition | Definition of the BL |
Dictionary | The dictionary in which the Block is used |
Version | Displays number of changes of the Block (part of the IRDI) |
Revision | Technical versioning that is not part of the IRDI |
Superordinate Class | Superordinate Class in this case is the main Block to which all Blocks are assigned. |
Owner Pool | Owner of the BL, meaning the responsible group for that BL |
Tab Change Requests

ID | Change Request Identifier |
Request | Name of the Change request |
Submitted | Submission date of Change request |
Status | The status of the Change request |
Type | Type of change request |
Proposer | Proposer of the change request |
Parent Class | Class above the BL in the ECLASS hierarchy |
Work package | Name of the work package the BL belongs to (if there is one) |
Release | Version of Release on which the Change is requested on |
Dictionary | The dictionary in which the BL is used |
Owner Pool | Owner of the BL, meaning the responsible group for that BL |
Change Text
The textual information of a block is edited without changing the concept, but rather to correct mistakes. If the concept of the block is changed, in most cases a new block has to be created instead.
- NOTE: Change Textual Information is possible in any release.
- NOTE: A BL has to have the exact same name as the corresponding Reference Property it will be assigned to!
In order to create a CR for changing the textual information of a BL proceed as follows:
1. Select a Block and then click on Change Text
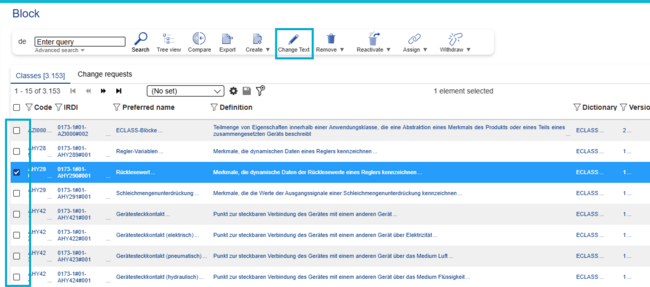
Figure 6: List of all available Aspects and CRs related to Aspects
Then fill in the fields and select "Save"

Figure 8: Dialog Change Text
Example of Creating a Block structure
Several steps are necessary to create a block structure. Blocks assigned to its parent classes via reference Property. How to set up a block structure is explained in the example below. Further down the page you will also find explanations of other CRs (such as change text).
1. Creating a Block
Navigate to Content manager -> Block
Click on Create button in toolbar
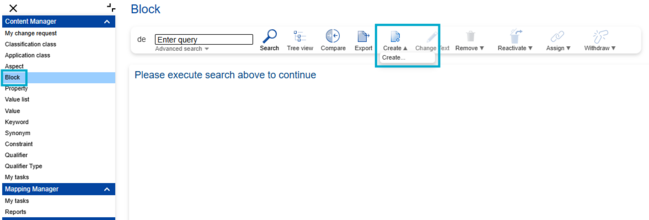
Figure 8: Option "Create..."
Choose the Root Block in three view (marked) and click on select
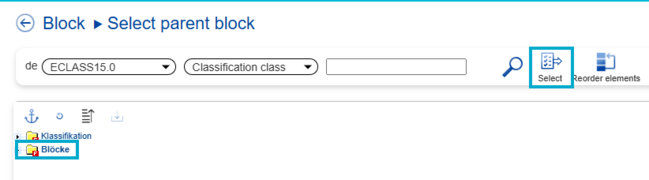
Figure 9: Root Block
Fill in the mandatory information in the next window and save the Change Requests
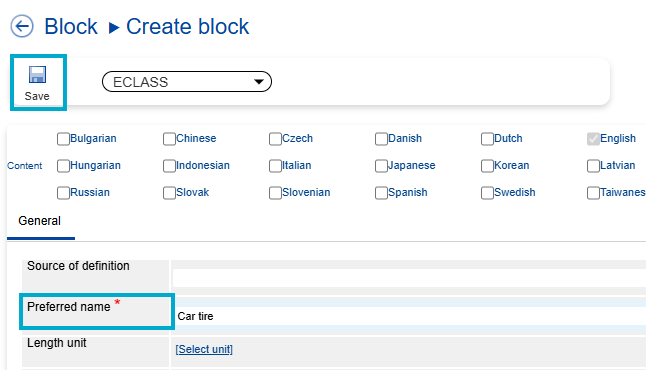
Figure 10: Create Block Dialog
Remove Block
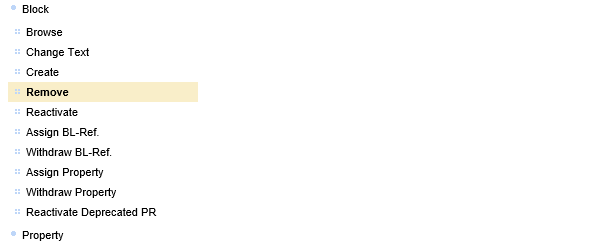
In general, a block should only be removed after intense consideration as ECLASS users might already describe their products with the help of the properties used in the BL. Therefore, to remove a BL without a successor is almost impossible.
- NOTE: REMOVE BL is a structural change and therefore only allowed in a MajorRelease.
- NOTE: REMOVE BL means that the block is marked as deprecated, its identifier cannot be used again. The removed block stays part of former releases.
In order to create a CR for removing a BL proceed as follows:
1. Select menu entry Remove Block under User/Change Request/Block.

2. Select BL to be removed in displayed hierarchical structure and press button “Select”:

3. Enter reason for removal in Remove BL dialog and press button Save:
Reactivate
Assign Block Reference
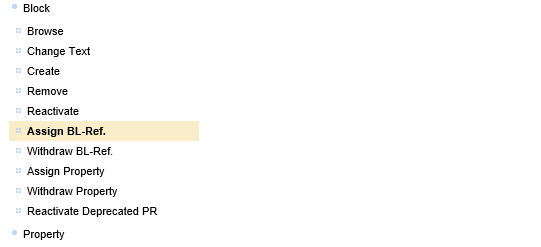
NOTE: A Block is always referenced by a Reference Property. Therefore a Reference Property has to be assigned to an BL in order to include the referenced Block in the BL.
In order to assign a Block (BL) to a BL proceed as follows:
1. Select menu entry Assign Block Reference (BL-Ref.) under User/Change Request/Block.
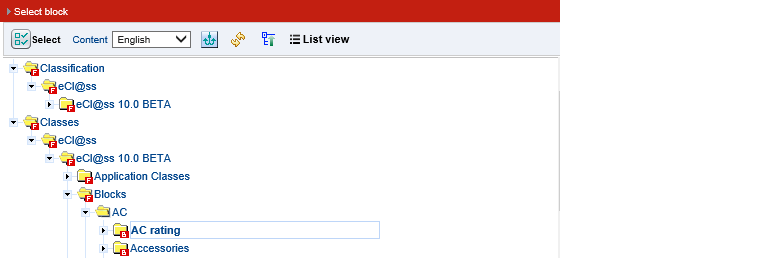
2. Select BL to have another BL assigned to in the displayed hierarchical structure and press button “Select”:

3. Check box(es) in front of desired Reference Properties that refer to a Block displayed in the Select Property dialog. If only one Block is chosen, simply click on the Select-Button. If many Blocks are chosen mark them first and click on the Add to Collection-Button:

4. If a selection has been created, additionally go to the collection of assignments dialog at the end and click on the Select Button:
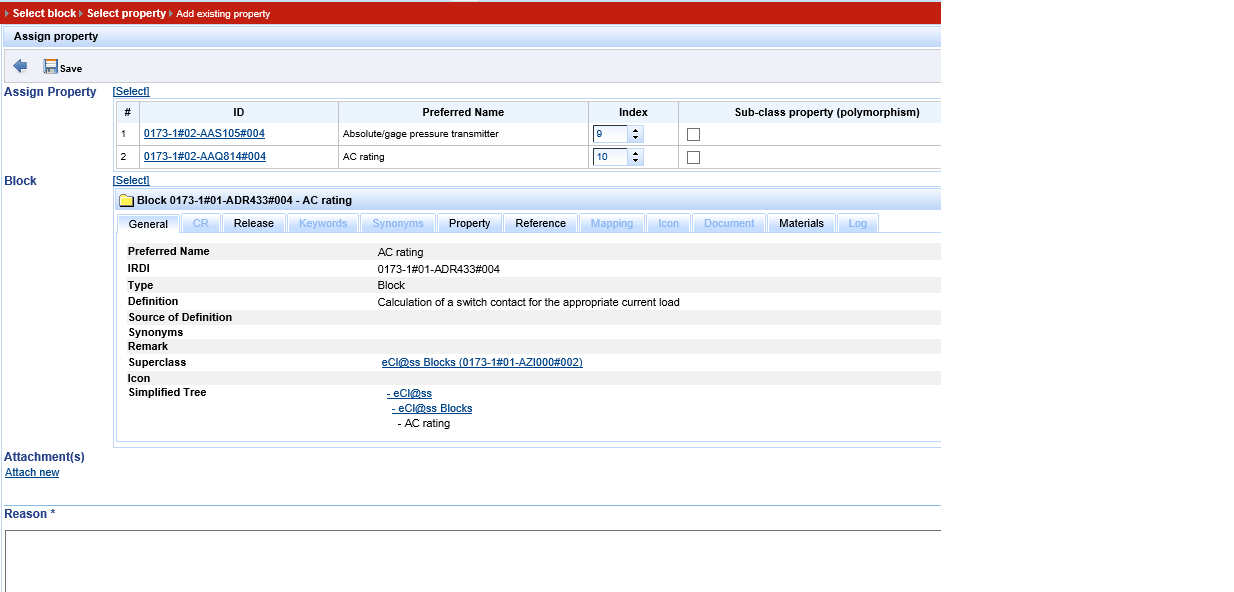
5. In the Assign Block dialog, enter reason for assigning the BL(s) to the selected BL and press button “Save”.
Withdraw Block Reference

NOTE: A Block is always referenced by a Reference Property. Therefore a Reference Property has to be assigned to a BL in order to include the referenced Block in the BL.
In order to withdraw a Block (BL) from a BL proceed as follows:
1. Select menu entry Withdraw Block under User/Change Request/Block.

2. Browse through the class hierarchy and click on the BL from which BL(s) shall be removed and press the “Select” button:
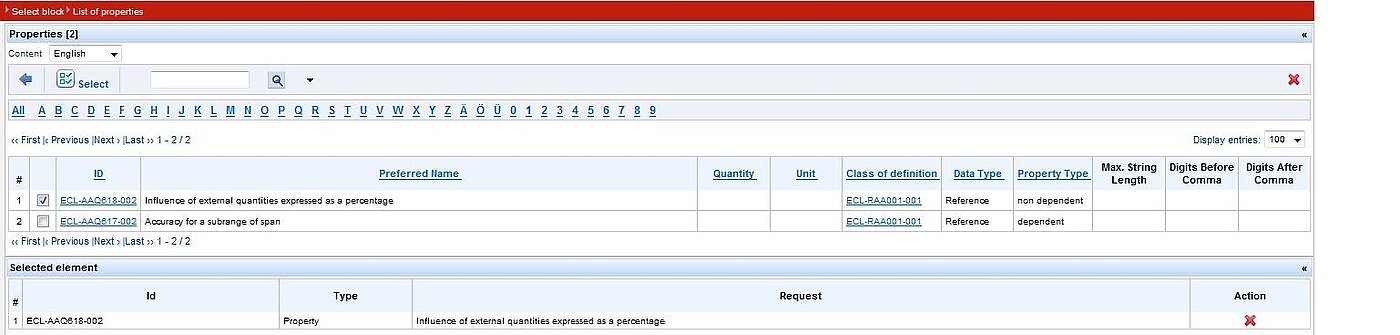
3. Choose from the list of assigned Blocks the Reference Property(s) that shall be removed from the BL and press the “Select” button:
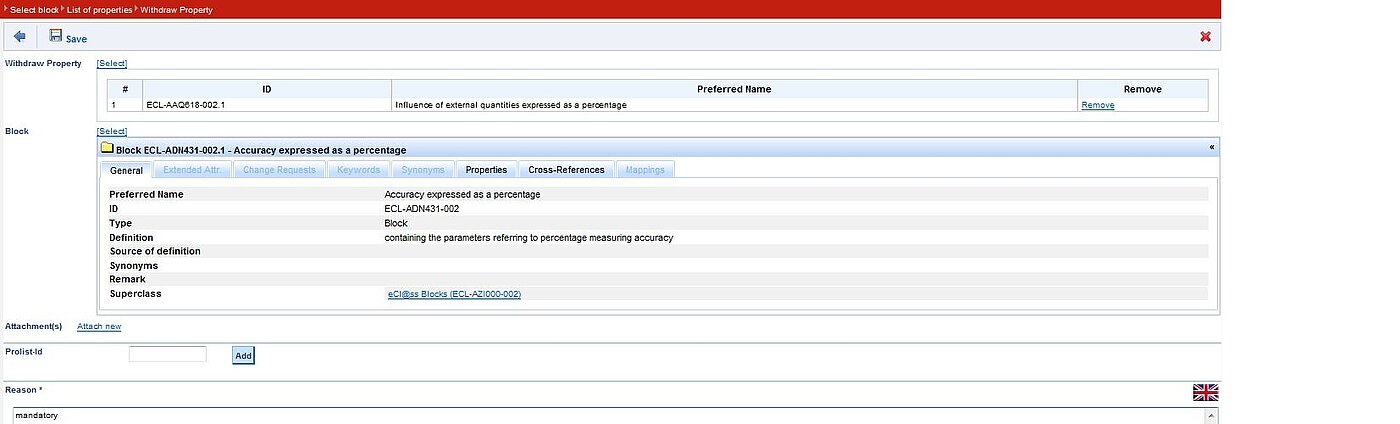
4. In the Withdraw Block dialog, enter reason for BL withdrawal and press button “Save”.
Result: CR for withdraw BL from the BL will be saved and may be retrieved for submittal under menu entry My Change Request.
Assign Property

In order to assign a Property (PR) to a BL proceed as follows:
1. Select menu entry Assign Property under User/Change Request/Block.

2. Select BL to have PR assigned to in the displayed hierarchical structure and press button “Select”:

3. Check box(es) in front of desired PR(s) displayed in the Select Property dialog. If only one PR is chosen, simply click on the Select-Button. If many PRs are chosen mark them first and click on the Add to Collection-Button:

4. If a selection has been created, additionally go to the collection of assignments dialog at the end and click on the Select Button:
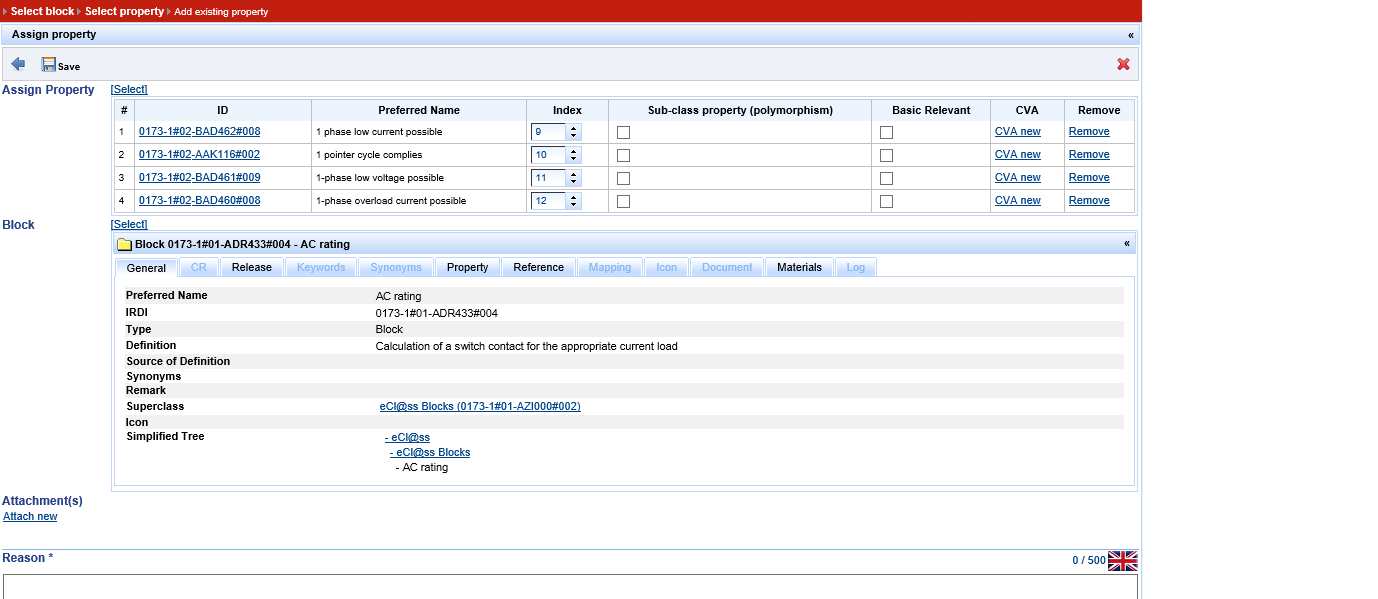
5. In the Assign Property dialog, enter reason for assigning the PR(s) to the selected BL and press button “Save”.
Withdraw Property
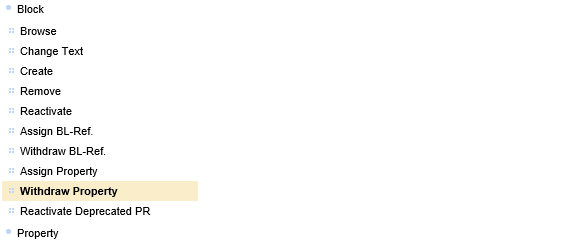

2. Browse through the class hierarchy, click on the BL and press the “Select” button:
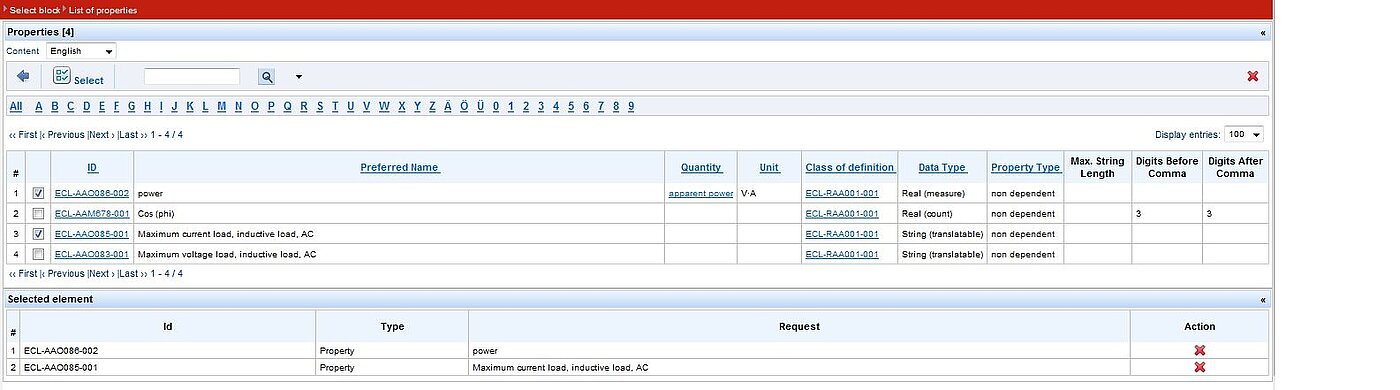
3. Choose from the properties that are assigned to the BL, click on the PR(s) that shall be removed and press the “Select” button:
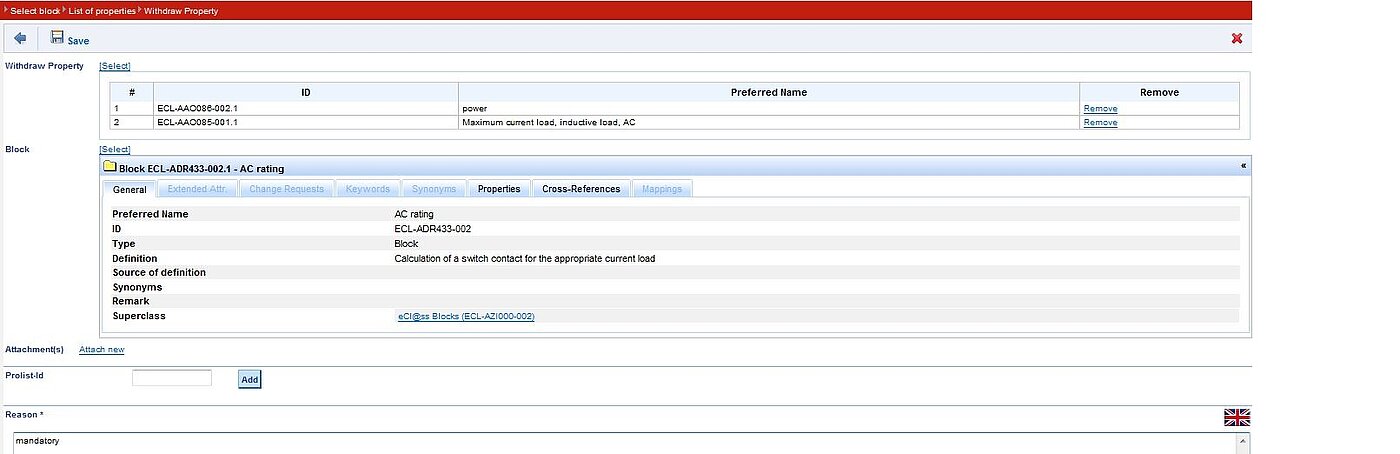
4. In the Withdraw Property dialog, enter reason for PR withdrawal and press button “Save”.
Result: CR for withdraw PR from the BL will be saved and may be retrieved for submittal under menu entry My Change Request.